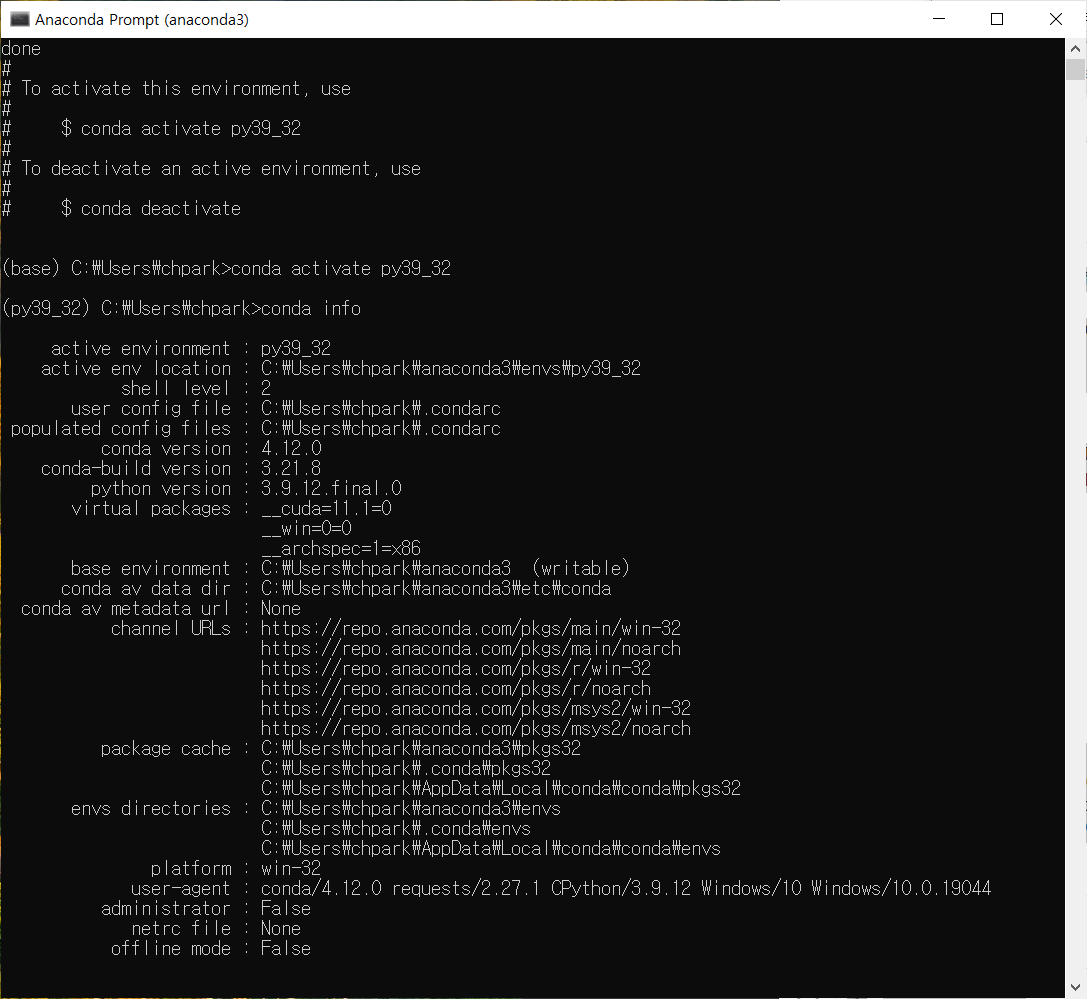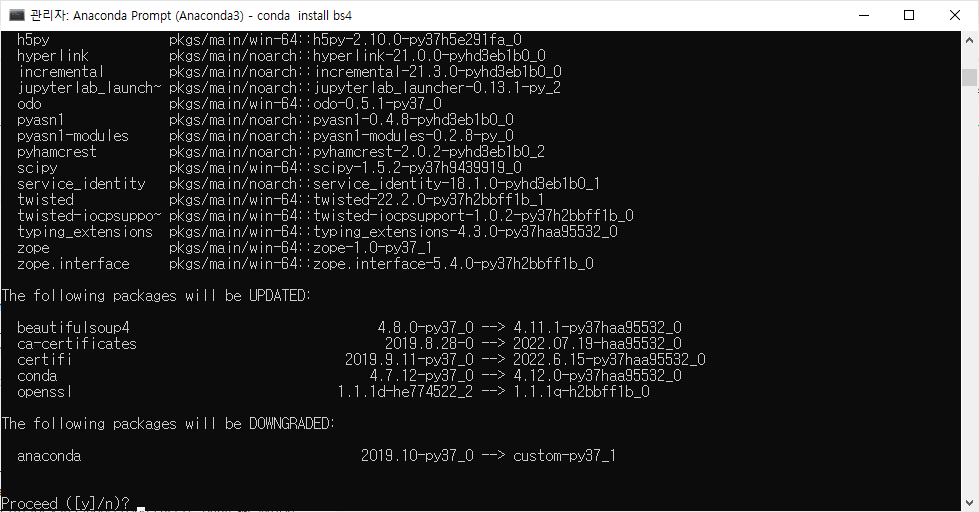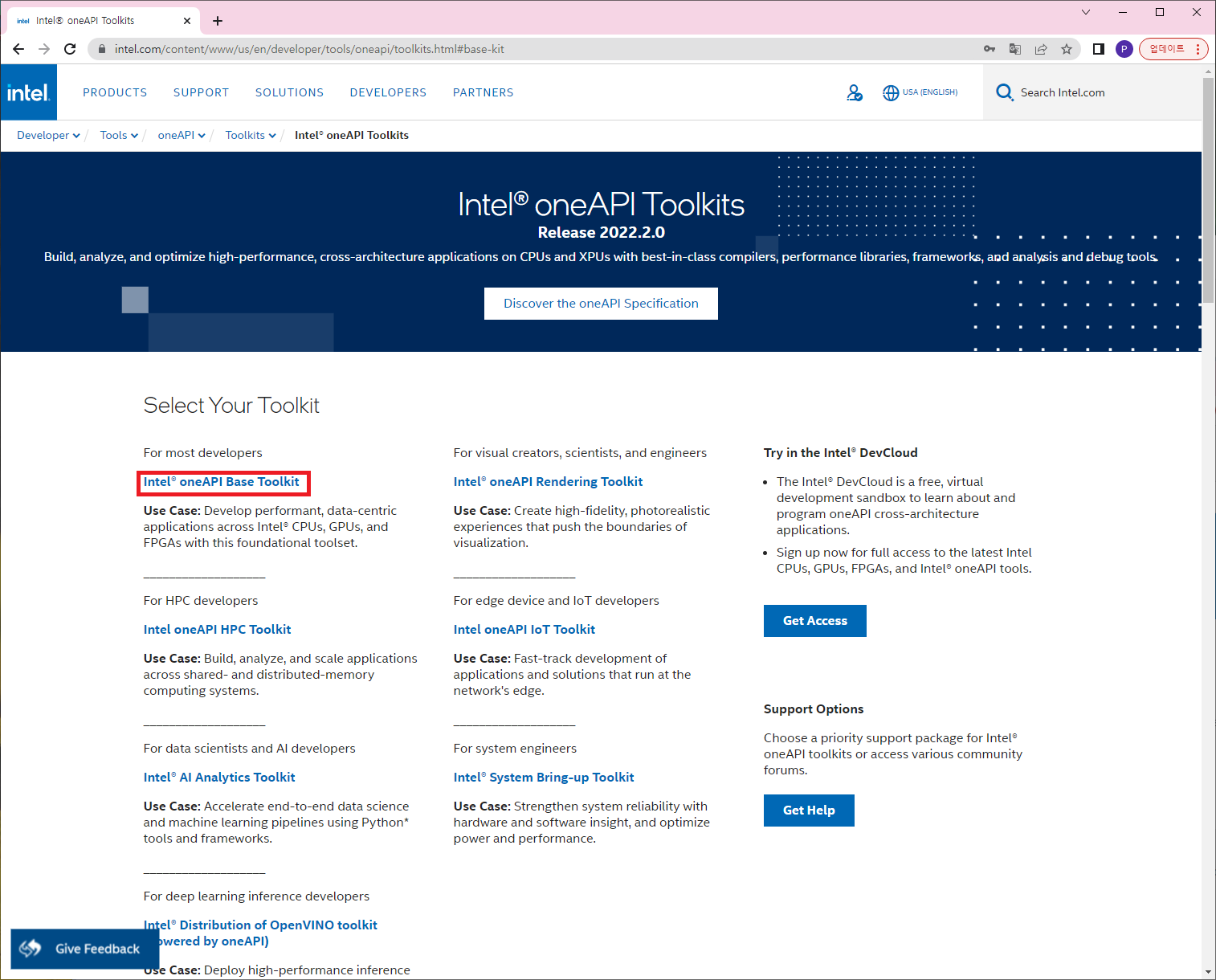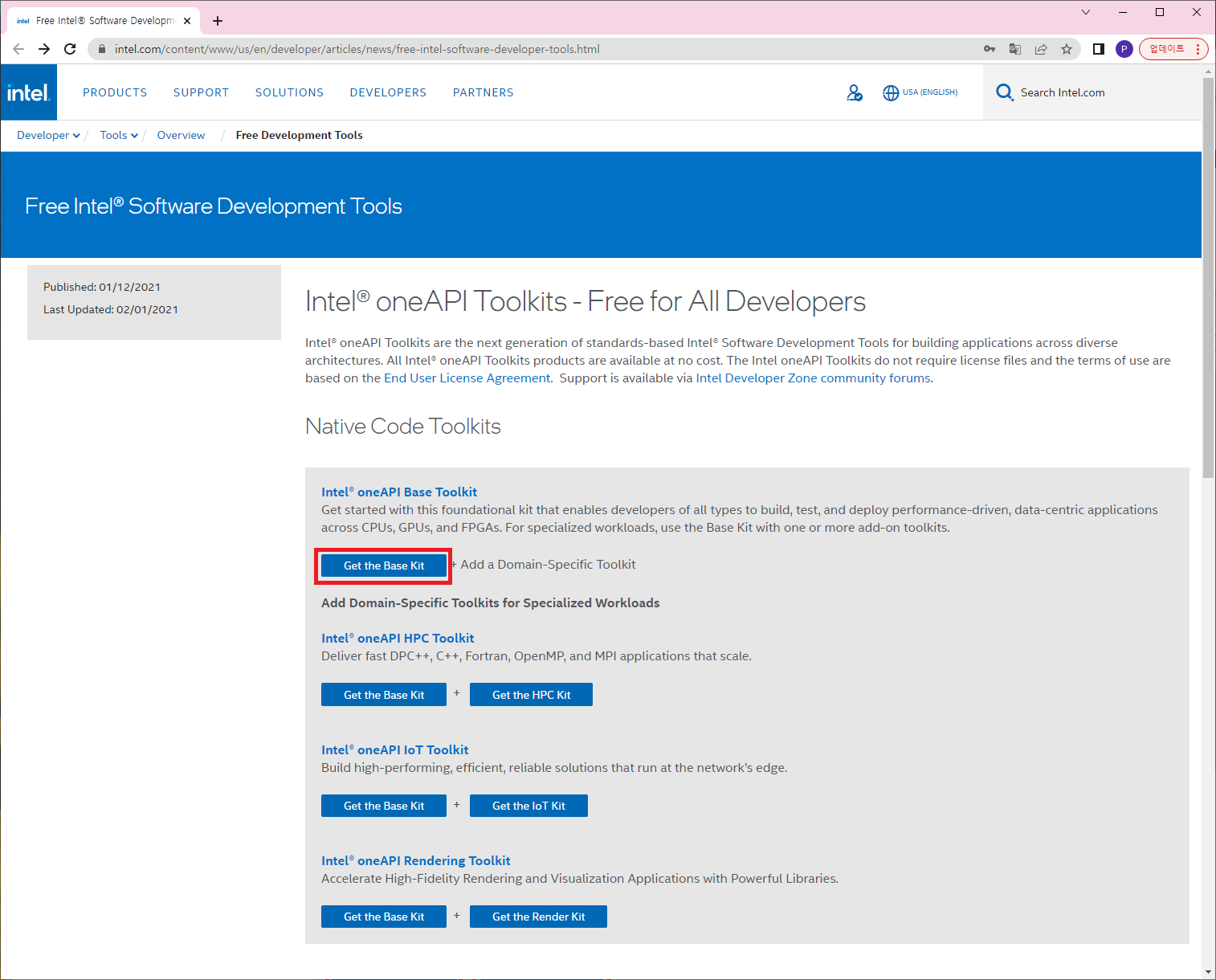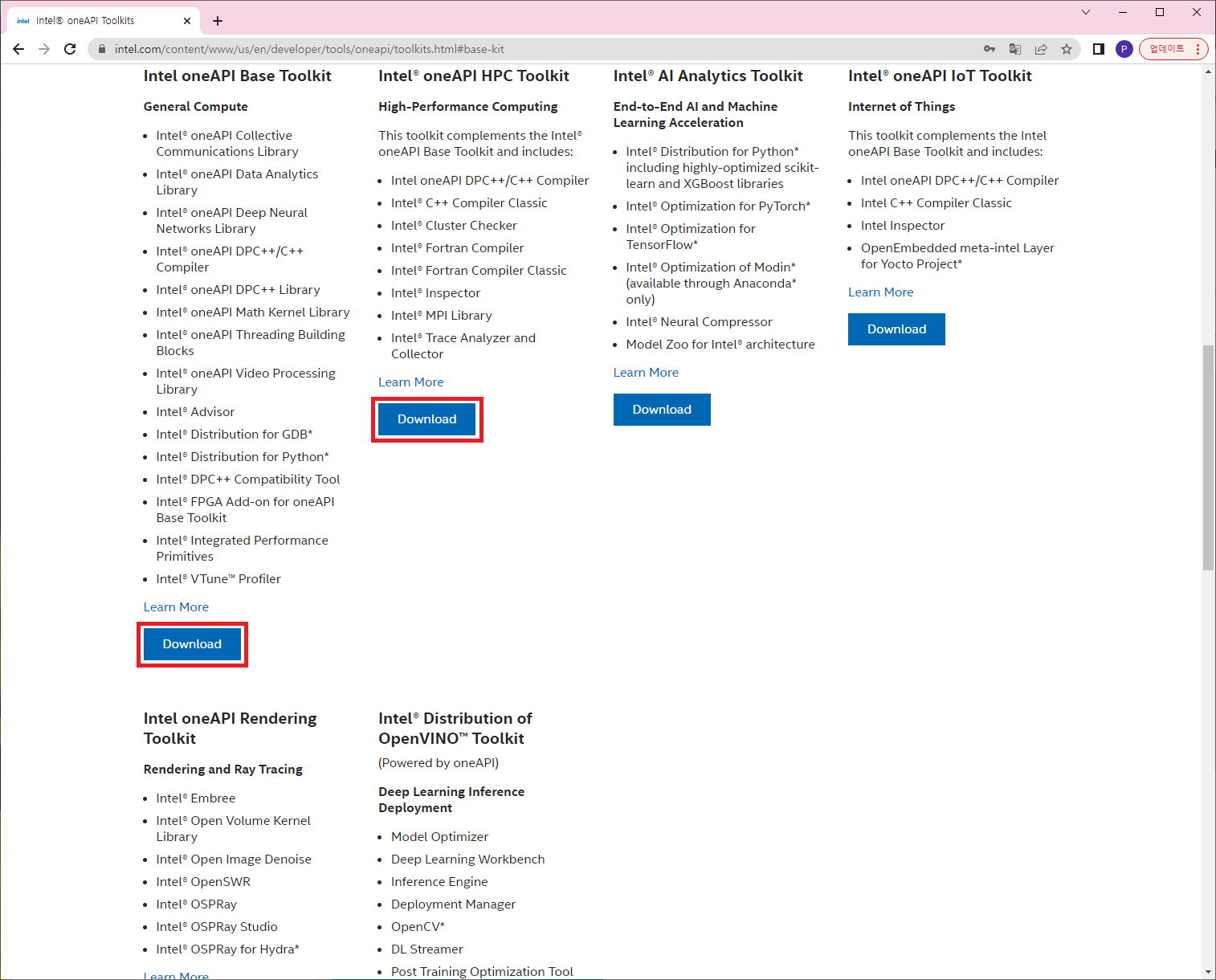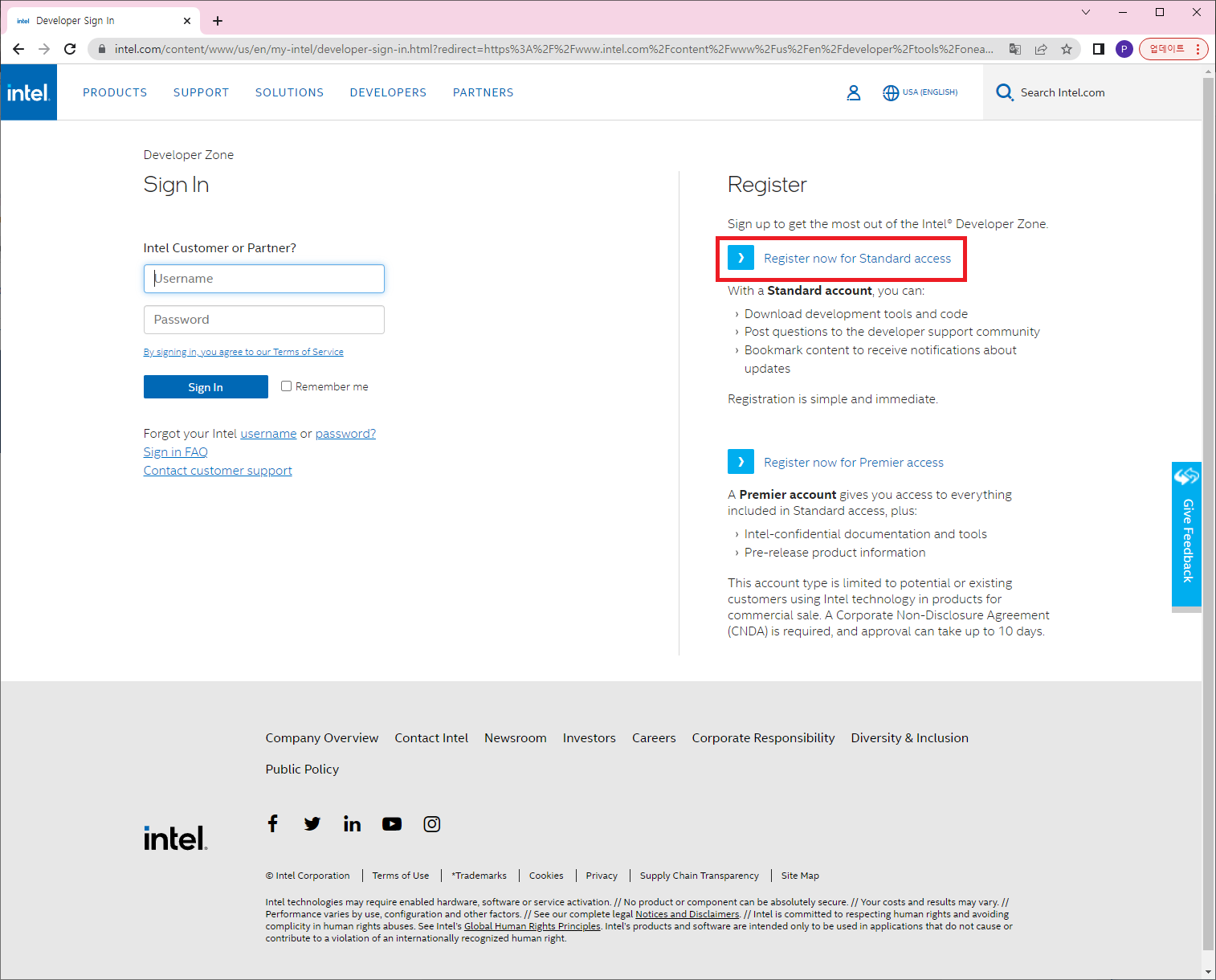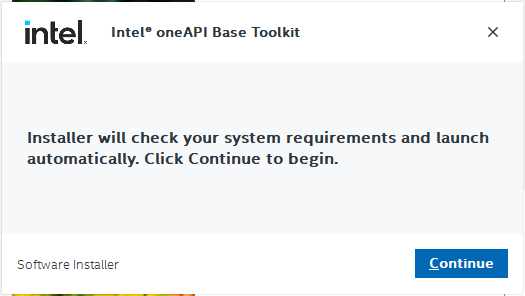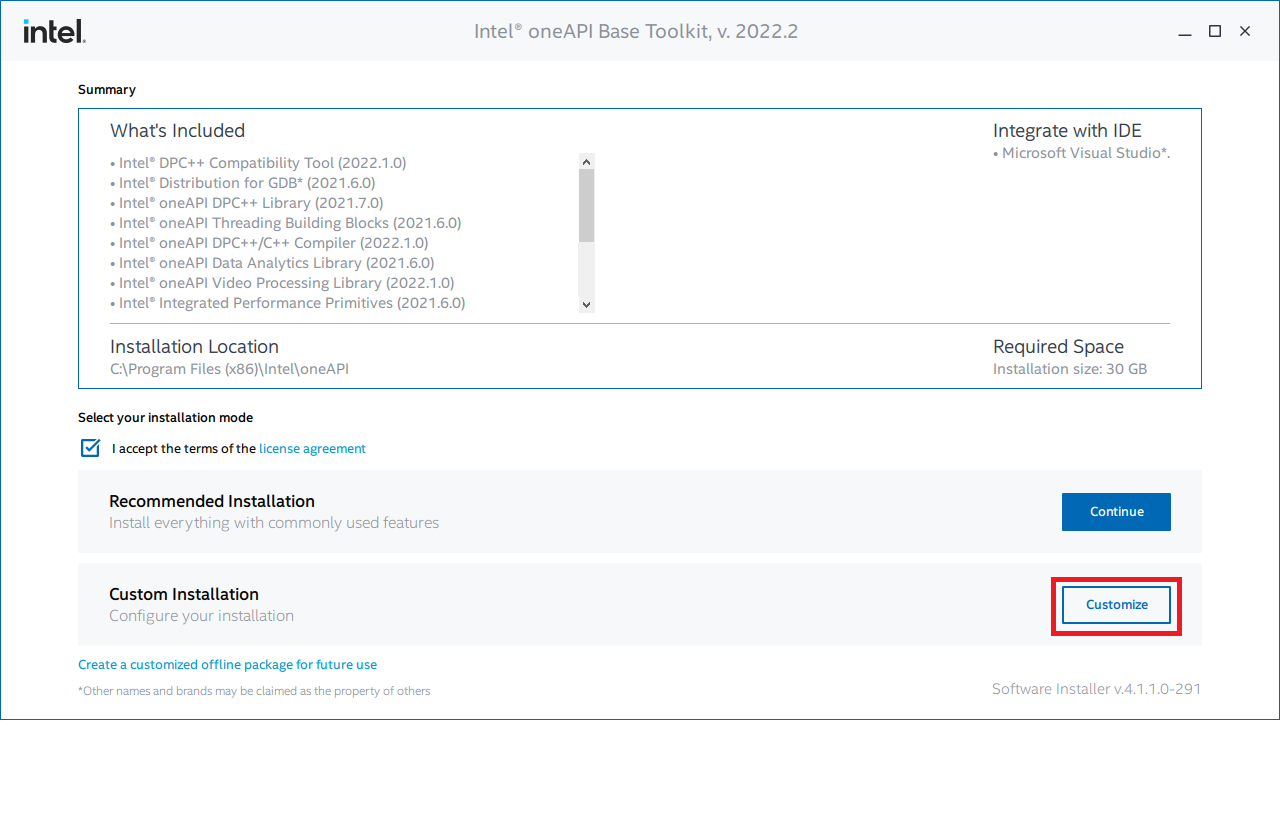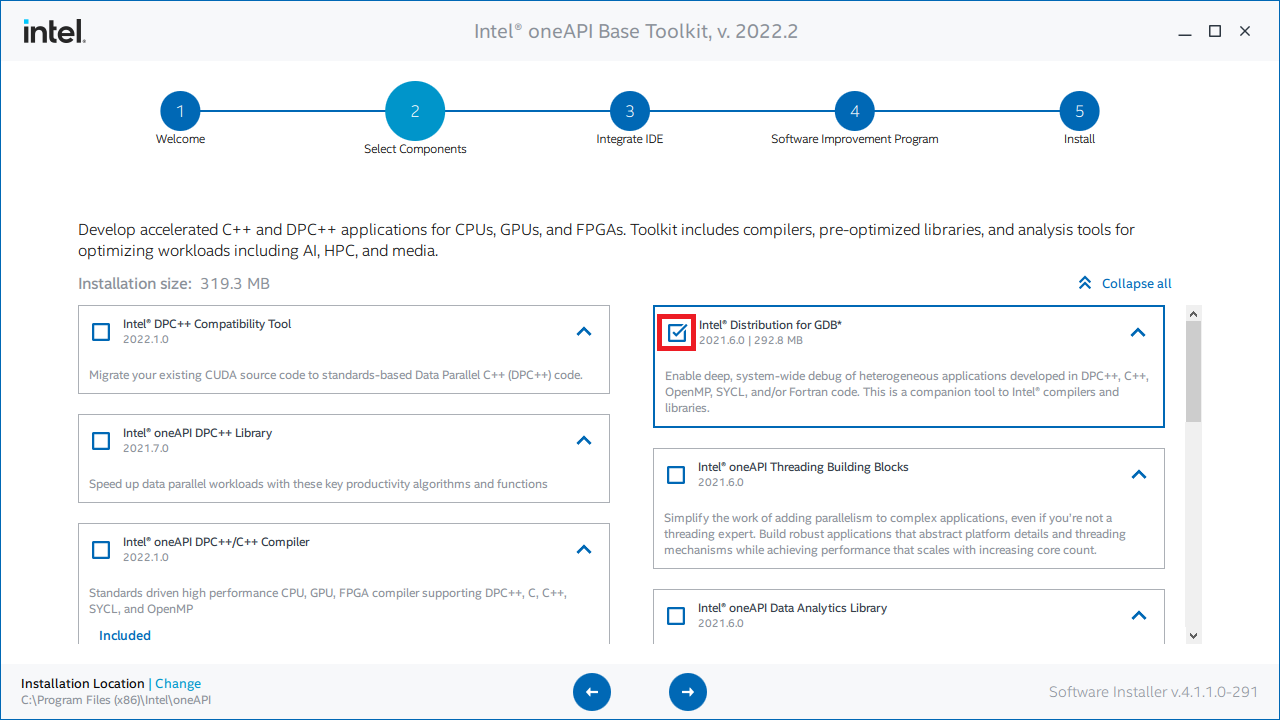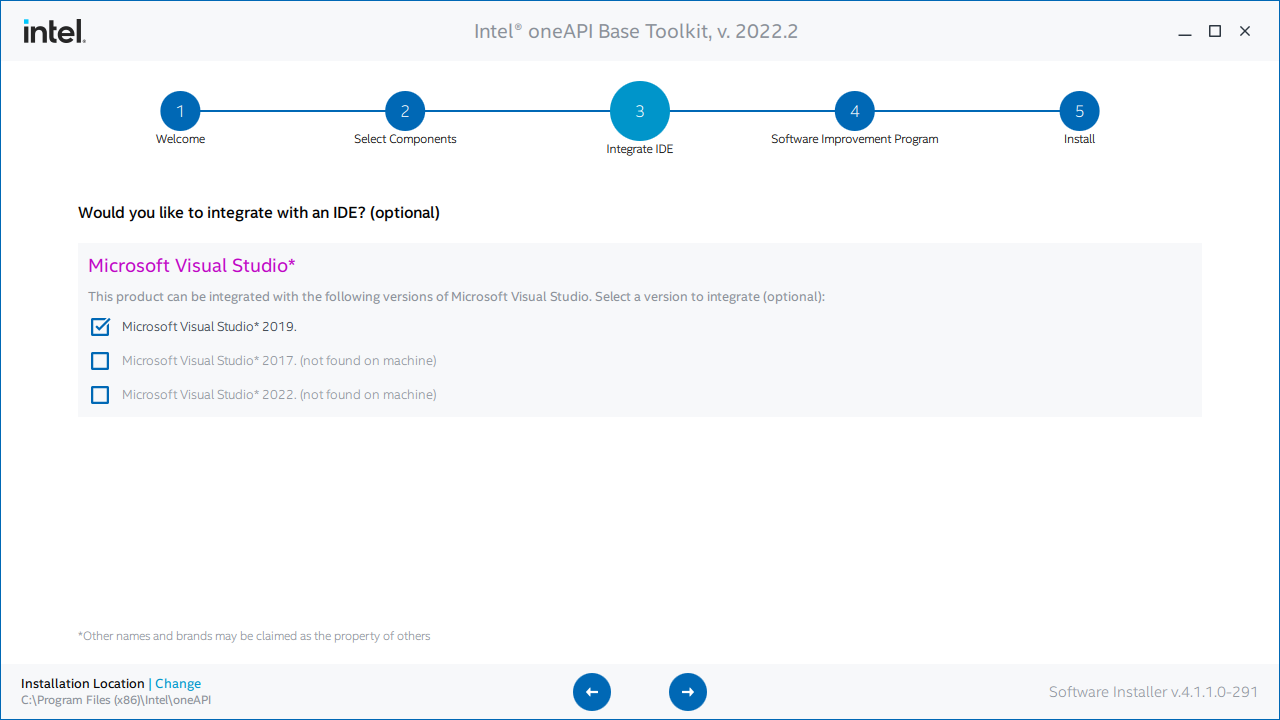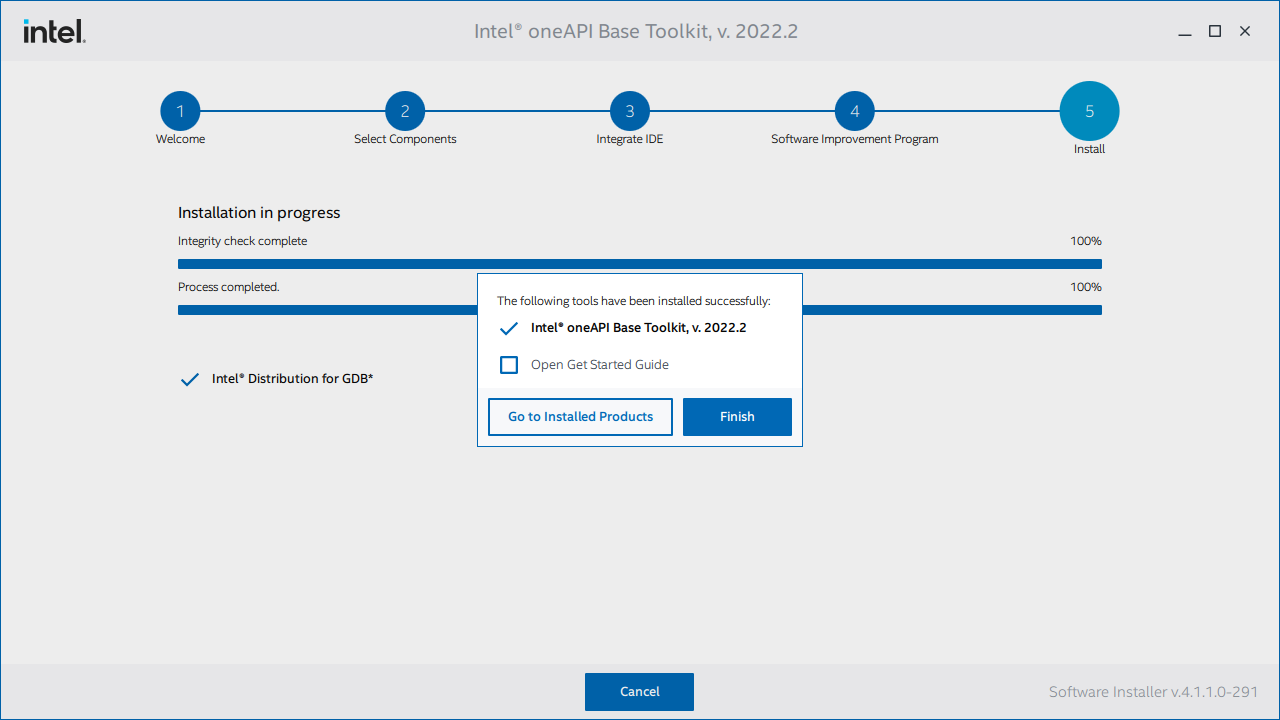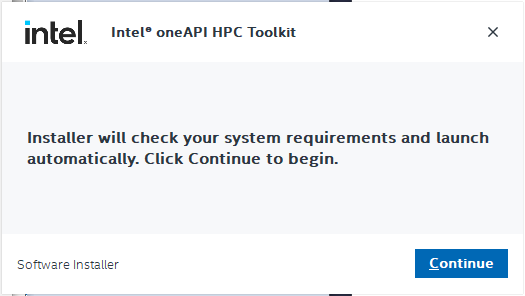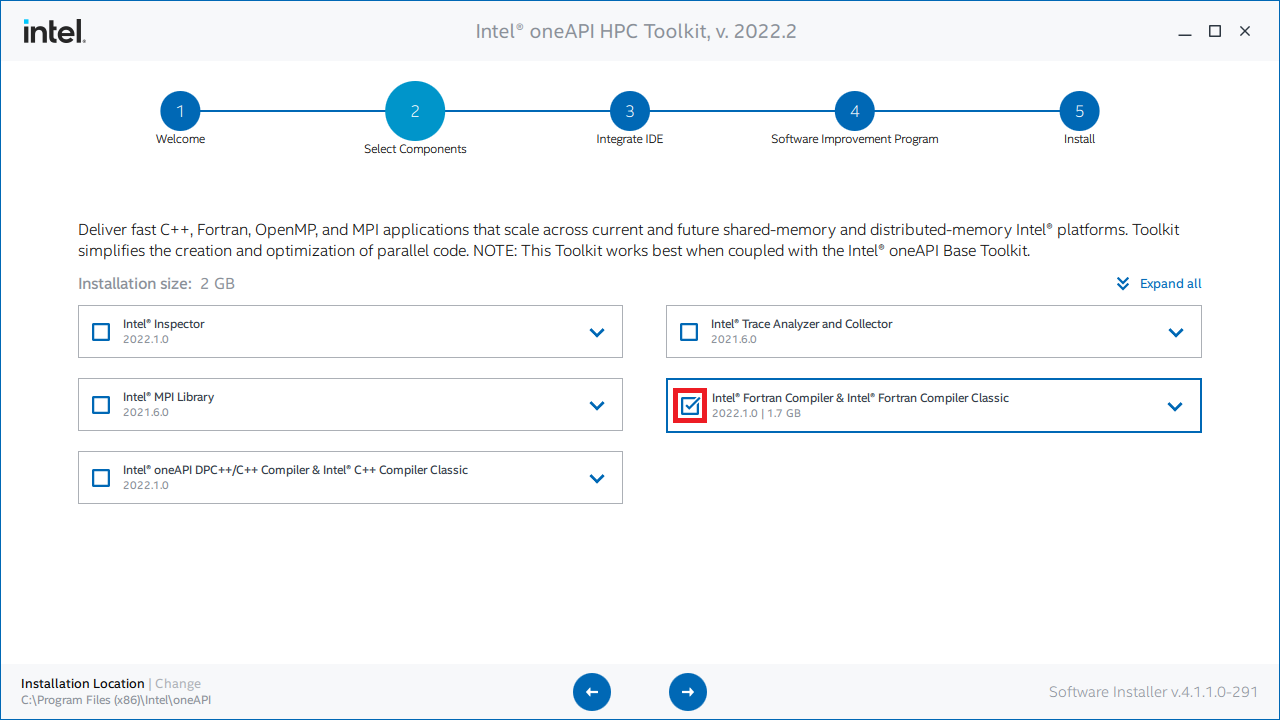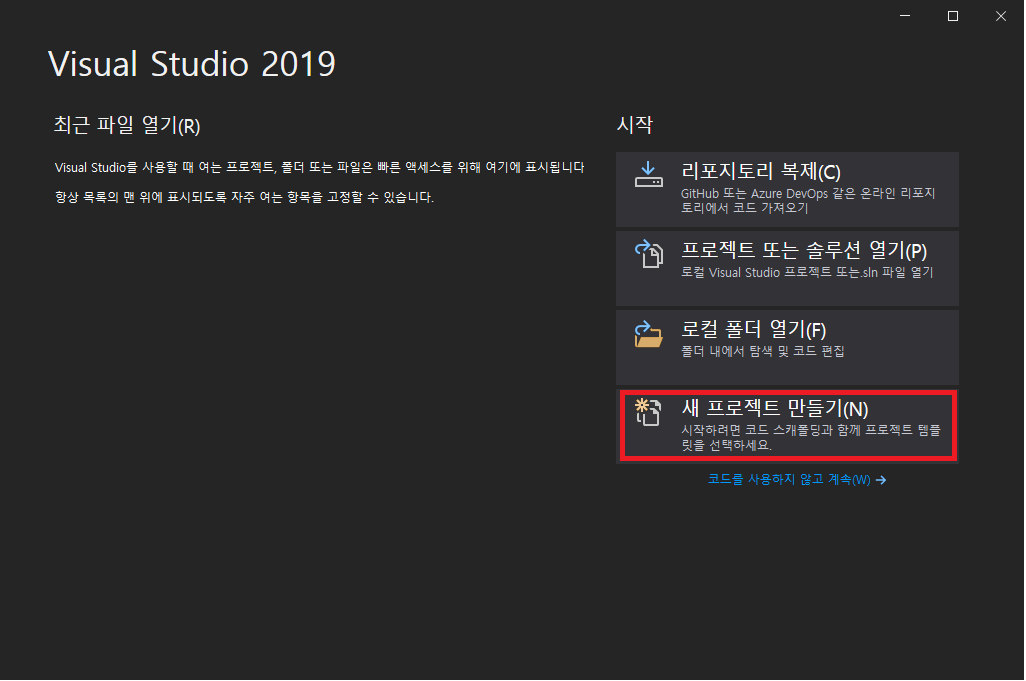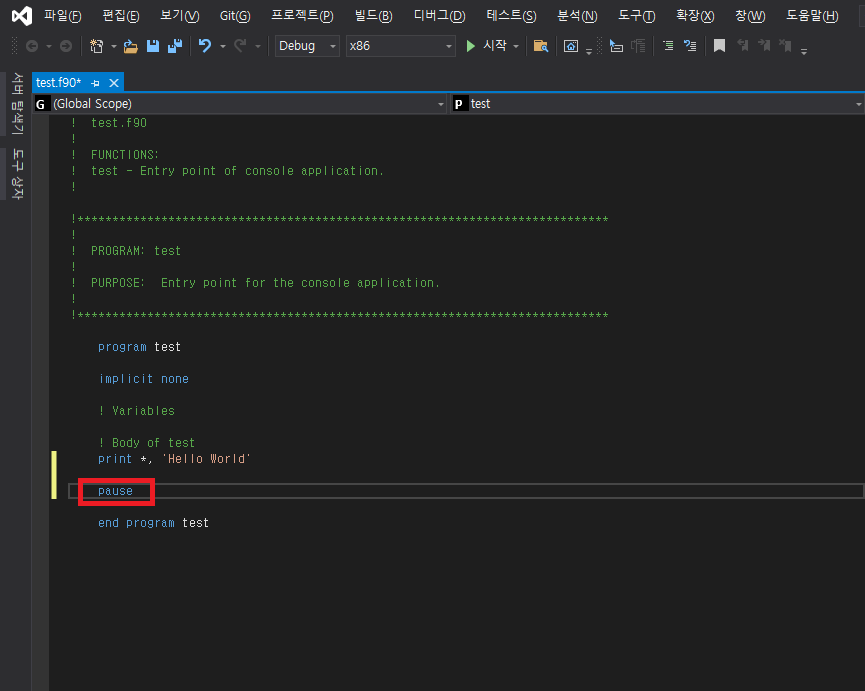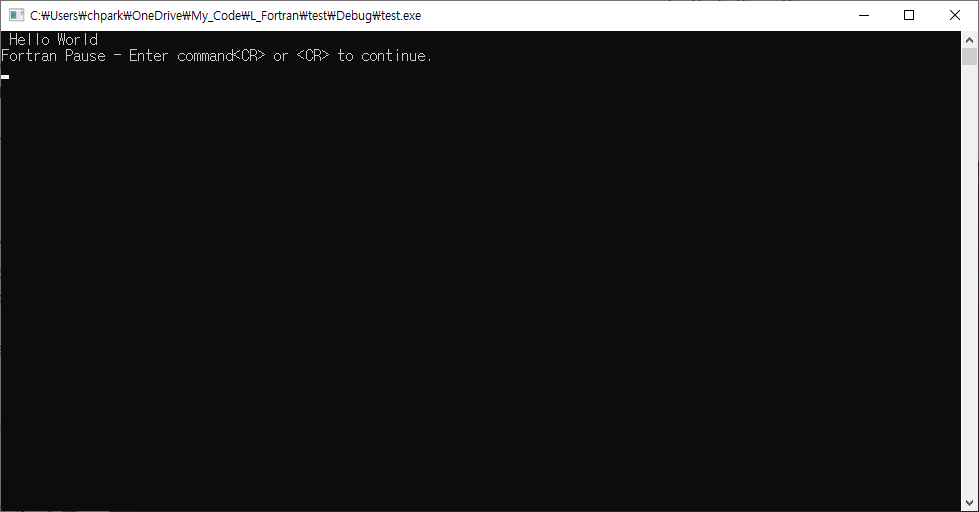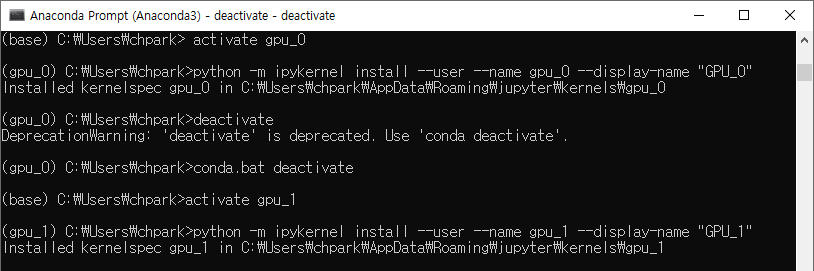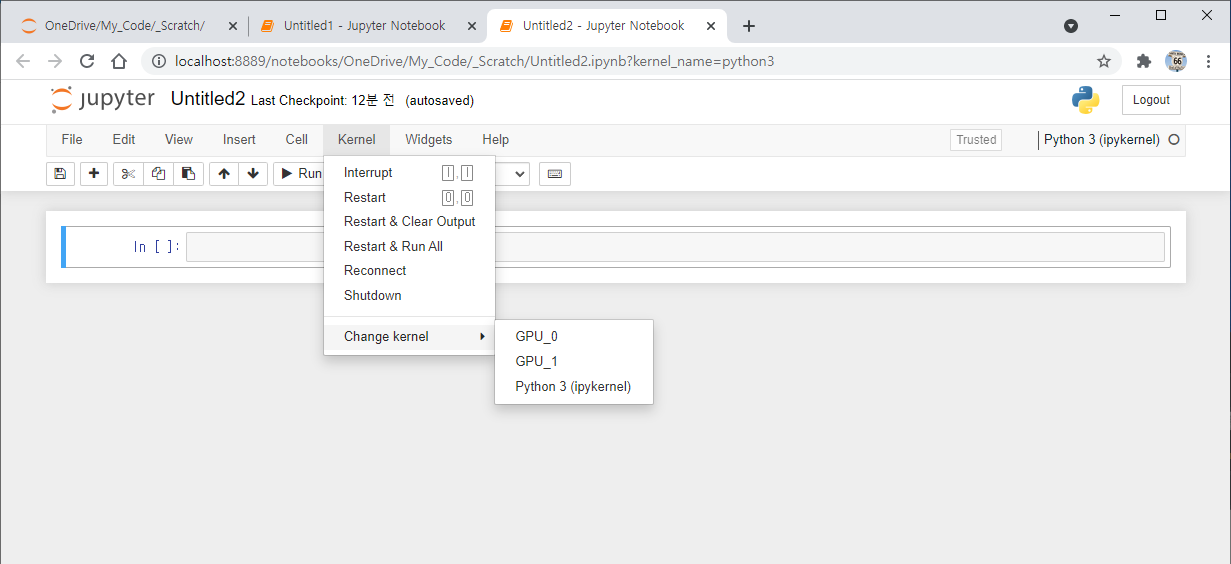윈도우즈 상에서 무료 포트란 컴파일러 설치하는 방법
MinGW, CygWin 등을 사용할 수 있으나, 여기서는 간단할 설치로 유명한 TDM-GCC를 설치하는 방법을 설명함.
Gfortran 은 GNU 라이센스 기번의 무료 포트란 컴파일러임.
윈도우 상에서 Gfortran을 사용하여 프로그래밍 하는 것은 Free Intel Visual Fortran Compiler 기반으로 MS Visutal Studio 같은 윈도우용 IDE에서 작업을 수행하는 것 보다 약간 번거로울 수 있음.
하지만, 궁극적으로 배워야할 Linux 상에서 코딩하고 수행하는 과정들을 처음부터 습득할 수 있는 장점이 있음.
Free Intel Visual Fortran Compiler 설치 방법은 아래 링크를 참조 .
포트란 강좌 :: 비주얼 포트란 초간단 설치 intel Visual Fortran
1. Free intel Frotran compiler 설치 사이트 (아래 링크 접속) Free Intel® Software Development Tools Free software tools supporting developers of all types; students, educators, academic researchers,..
aeir.tistory.com
목차
1. TDM-GCC 를 이용한 Gfortran 설치
2. Hello, World 출력하여 설치 성공여부 확인
TDM-GCC를 이용한 Gfortran 설치
1. 아래 TDM-GCC 사이트 방문
https://jmeubank.github.io/tdm-gcc/
tdm-gcc
GCC compiler, Windows-friendly.
jmeubank.github.io
2. 좌측 MinGW-w64 based (64-bit 운영체제인 경우)의 .exe 파일 클릭해서 다운로드
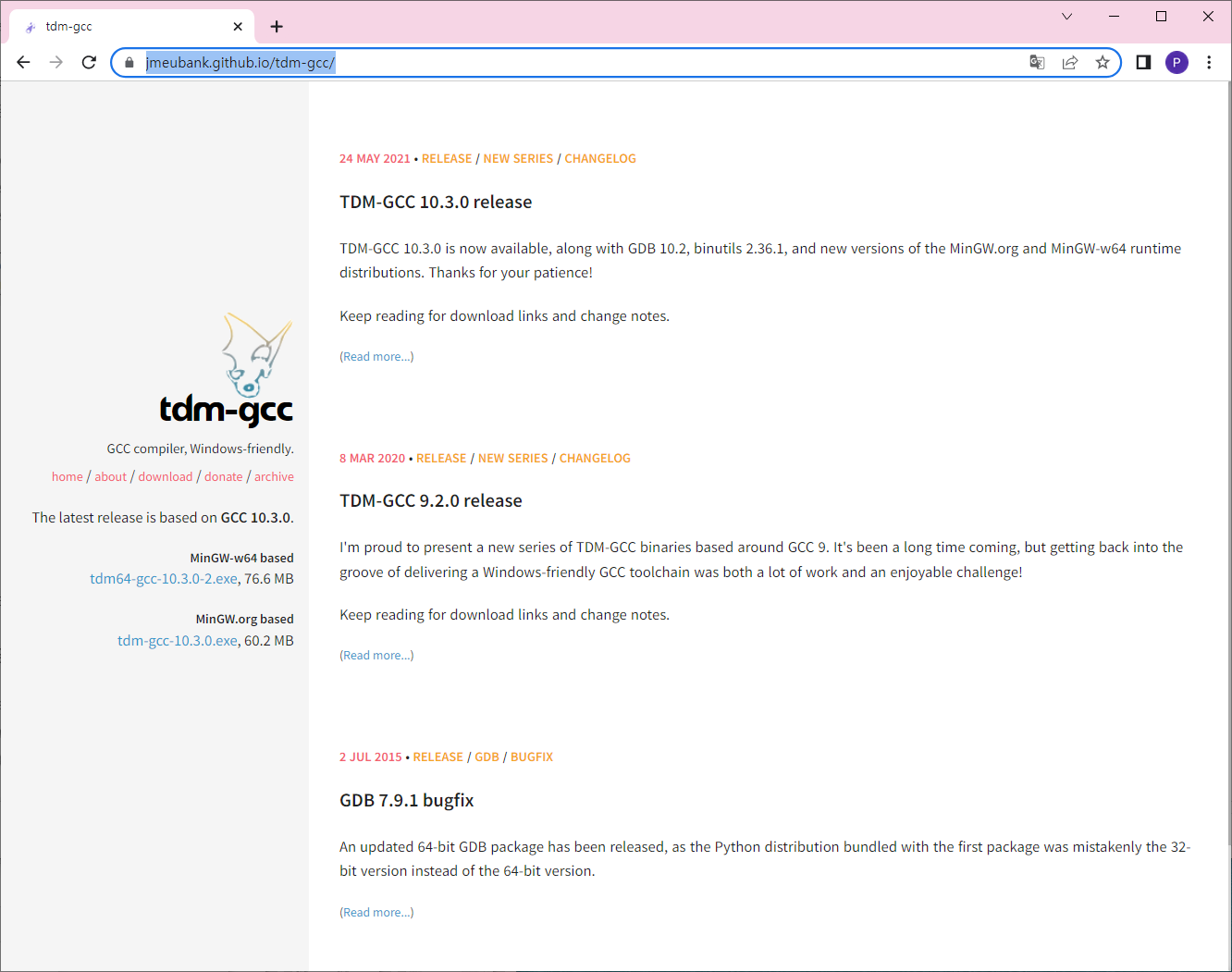
3. 아래 순서대로 설치
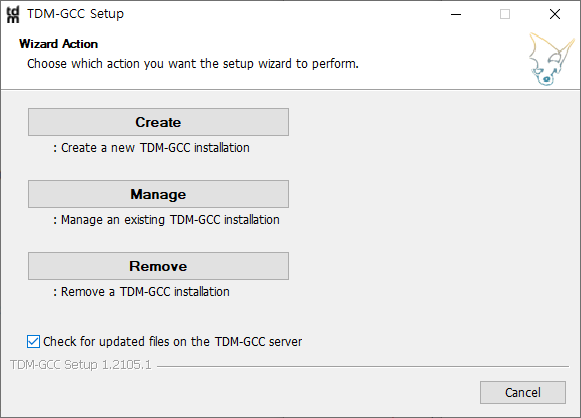
Create 버튼 클릭
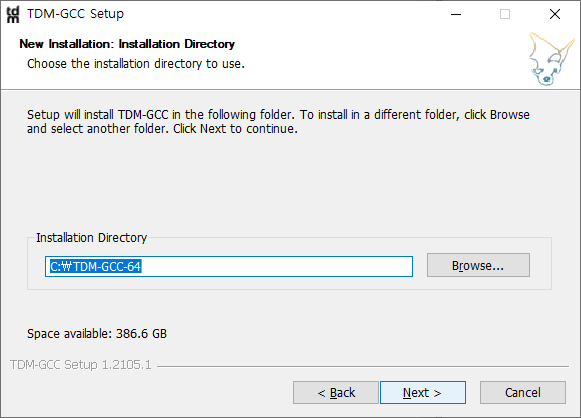
gcc (TDM64) 앞의 + 버튼을 눌려 확장한다.

아래 그림 처럼 fortran 체크하고 설치. 만약, 병렬처리를 하고 싶으면 openmp 도 체크해서 설치한다.

설치완료
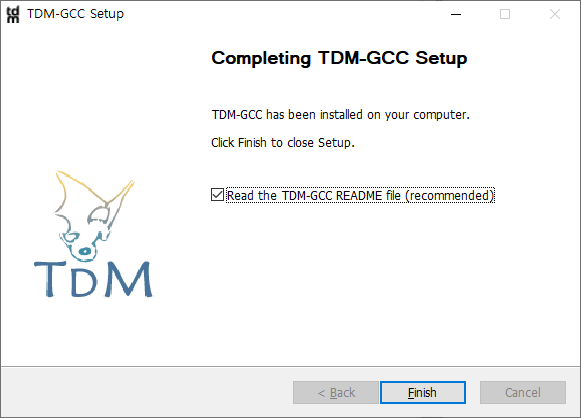
4. Windows 시작 버튼 에서 MinGW Command Prompt 클릭
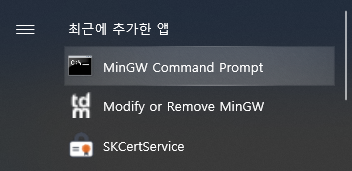
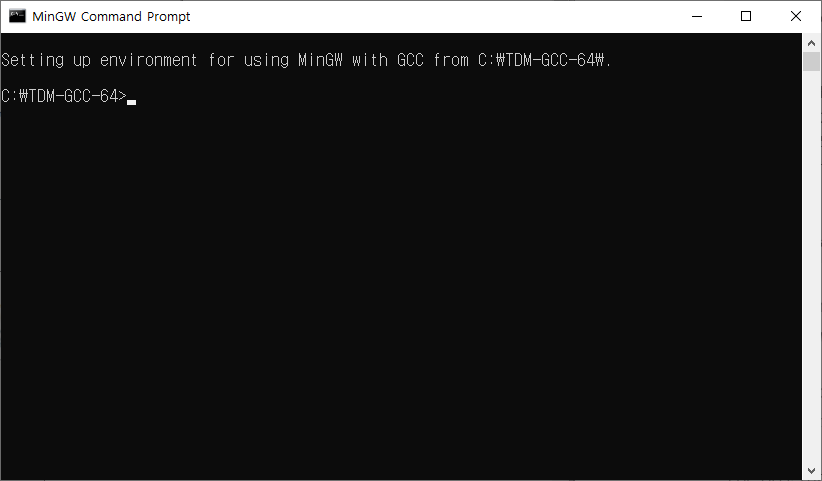
5. 아래와 같이 gfortran -v 엔터해서 버전 확인이 나오면 설치 성공.
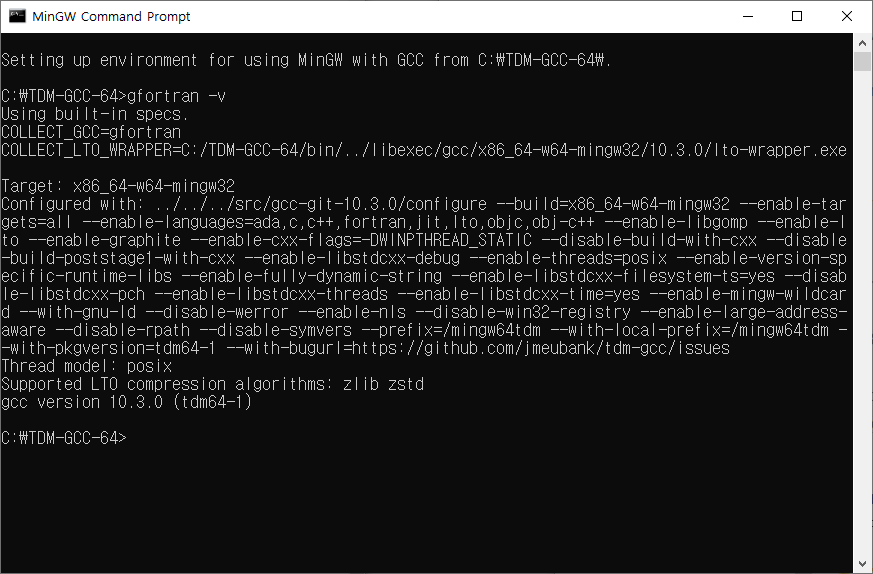
Hello World 출력
1. cd 명령어를 사용하여 아래 처럼 원하는 작업 디렉토리로 이동
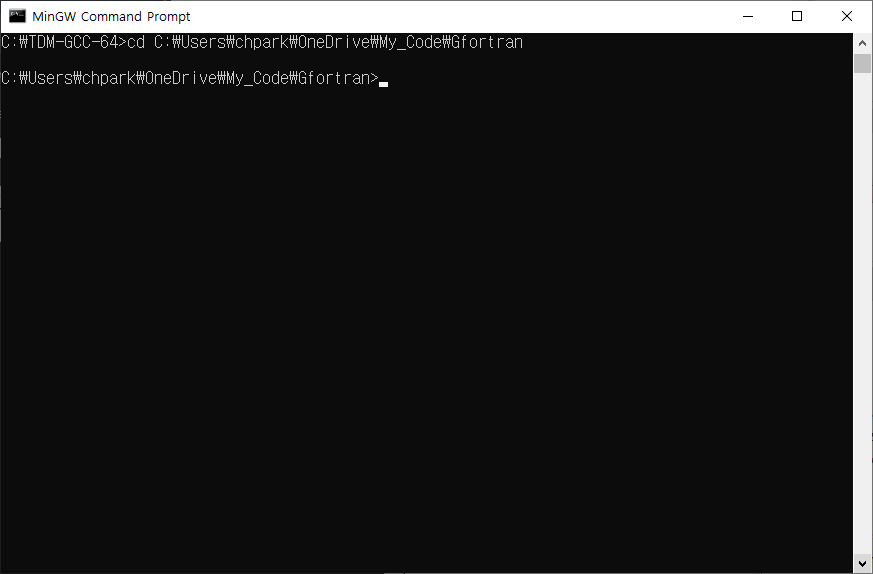
2. 메모장을 열어서 아래 코드 작성 후, hello.f90 이란 이름으로 위 디렉토리에 저장.
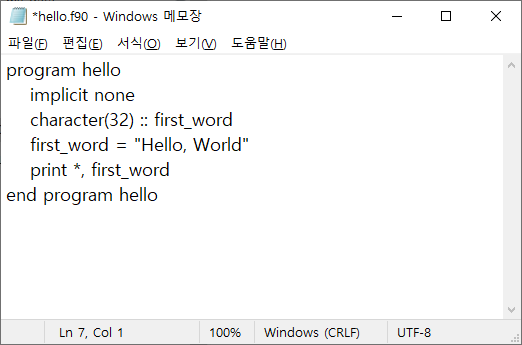
3. dir 명령으로 hello.f90 이 저장되어 있는지 확인.
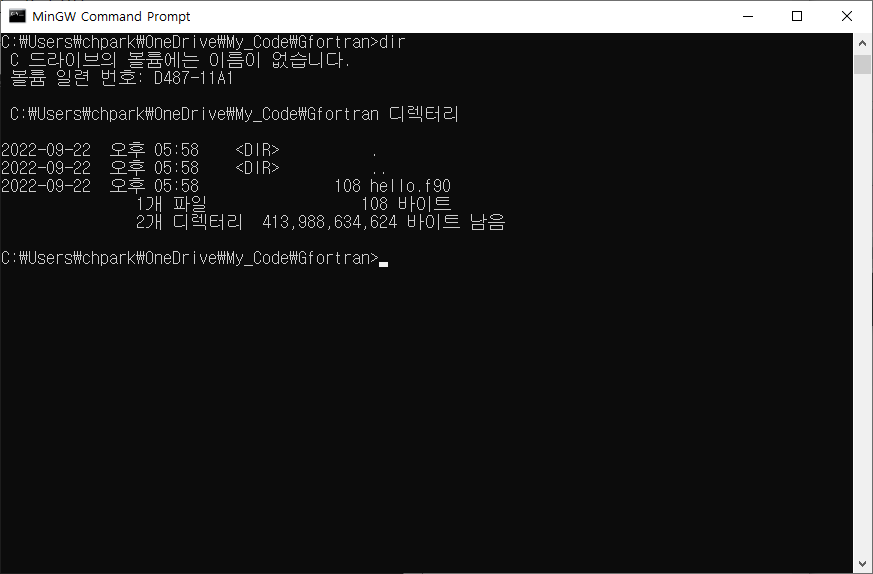
4. gfortran hello.f90 실행하고, a.exe 가 생성되었는지 확인

5. 아래 그림과 같이 a.exe 를 실행하면, Hello, World 출력됨.
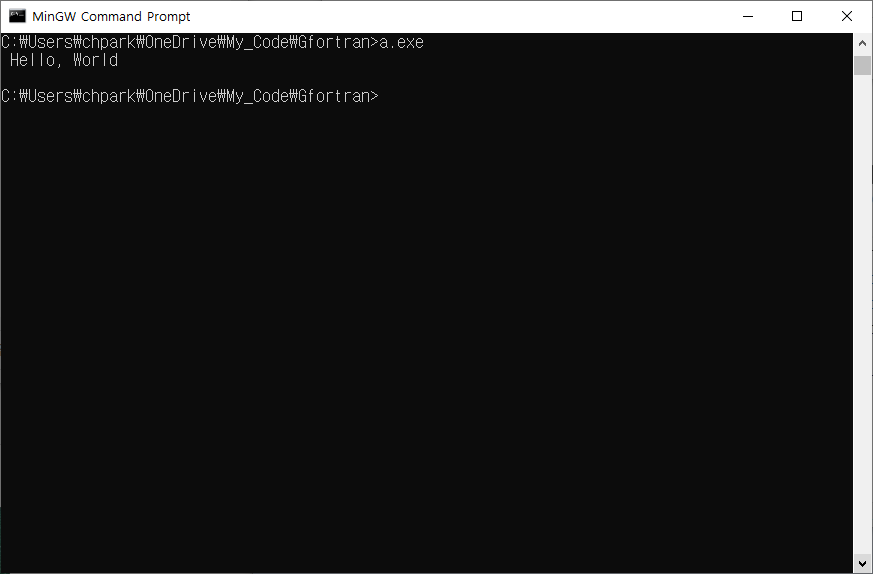
이제 Fortran 프로그래밍을 작업할 모든 준비가 모두 끝남.