728x90
반응형
처음 딥러닝을 시작할 때, 가장 편한 방법으로 설명.
예를 들어, Anaconda2 와 Anaconda3의 차이는 무엇인지 등에 대한 설명 없이 설치 방법 중심으로 설명한다.
Anaconda는 딥러닝과 관련된 여러가지 패키지를 모두 모아놓은 것이라, 용량이 너무 크고, 초보자가 설치하기에는 자잘한 에러들이 자주 발생할 수 있다. 따라서, 가벼운 minconda3를 설치하는 것으로 처음 딥러닝을 시작하자.
여기서 다룰 내용은 아래와 같다.
1) Minconda 설치
2) 가상환경 설정
3) tensorflow 설치
1. Anaconda3(miniconda3) 설치하기.
https://repo.continuum.io/miniconda/에서 최신 버전을 받아도 되지만, python 버전이 명시된 파일을 다운 받자.
또한 새 버전의 python은 초보자에게 머리 아픈 설치상의 오류를 발생시킬 수도 있으니, python 3.7 버전이 탑재된 miniconda를 다운 받자. 윈도우 10 환경은 64-bit 이므로 아래 파일을 다운 받으면 된다.

2. Minconda 설치를 수행한다.
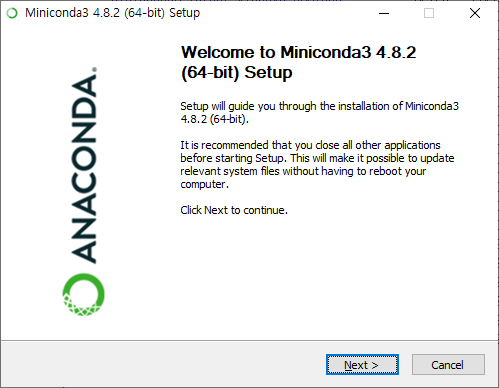
3. 윈도우 시작화면에서 Anacond Powershell Prompt(miniconda3)를 클릭하면, 아래와 같은 명령어 창이 뜬다.

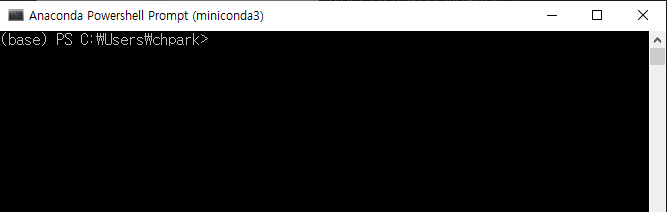
4. 여기서 부터 본격적인 딥러닝 환경 구축의 시작이다.
아래 그림과 같이 (base)>conda env list 를 실행시키면, 현재 환경(가상환경 포함)에는 base 밖에 없음을 확인할 수 있다. base에서 직접 작업하기 보다, 작업이나 프로젝트마다 다른 가상환경을 설정하는 것이 편리하다.
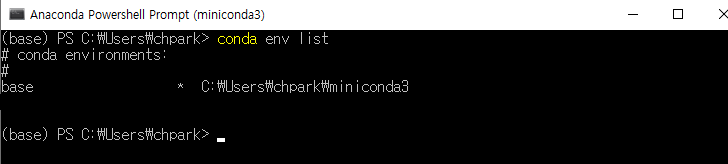
5. 원하는 이름의 가상환경을 만들자. 여기서는 chpark. 생성된 뒤 마지막 설명처럼, 새로 생성된 가상환경을 활성화시키기 위해, >conda activate chpark 를 입력한다. 그러면, 맨 왼쪽에 (chpark)으로 바뀐 것을 볼 수 있다.


6. tensorflow 설치

7. python 실행
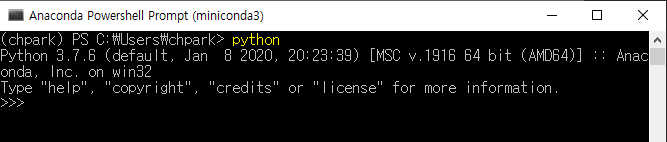
8. python내에서 tensorflow 를 import 한다.

이때, DLL을 발견할 수 없다는 에러가 발생하면, exit() 명령어를 쳐서 python을 종료하고, (chpark)가상환경에서 tensorflow를 제거하고 다시 버전 2.0으로 설치한다.


9. 다시 python을 실행하여 import 를 수행하면, 제대로 작동한다.
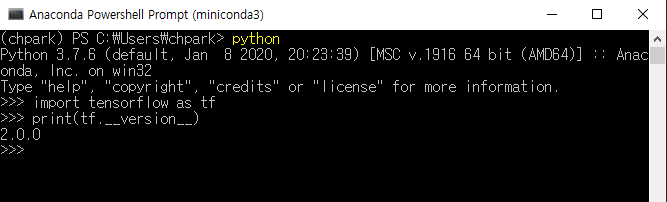
10. Keras 설치는 tensorflow 설치와 동일한 방법으로 수행한다.
728x90
반응형